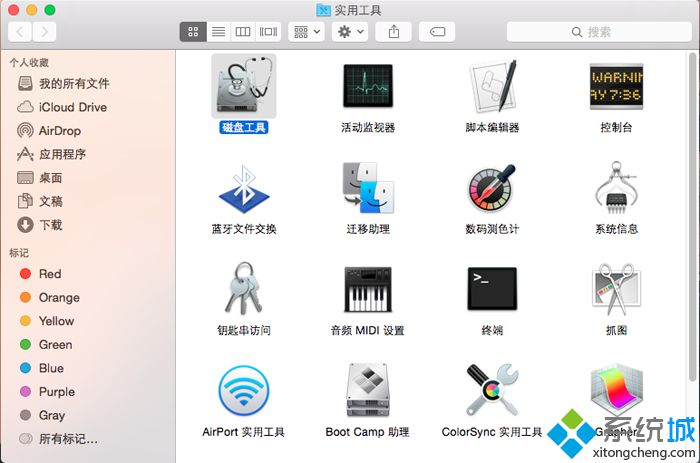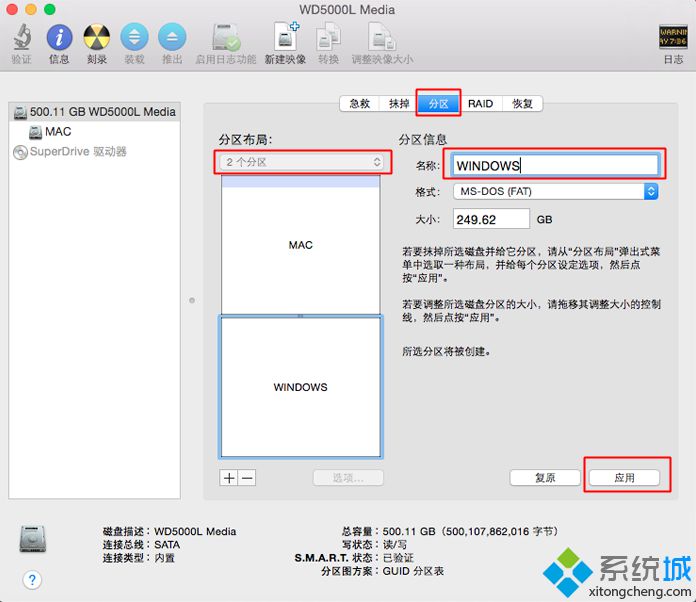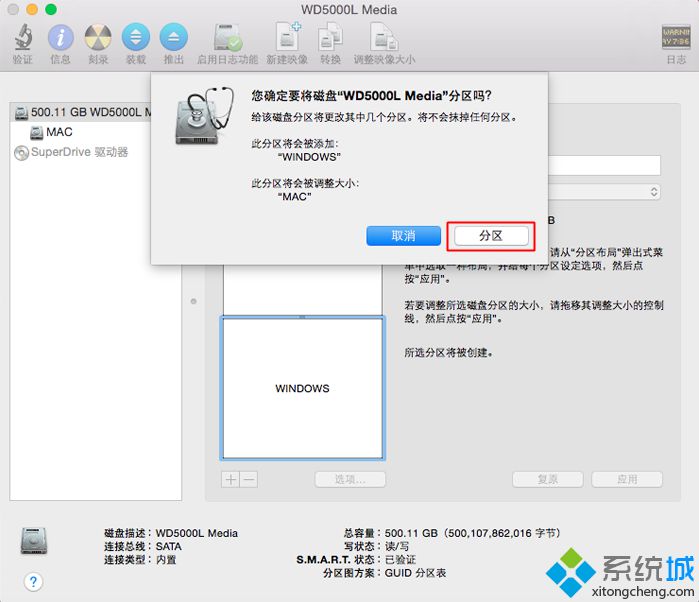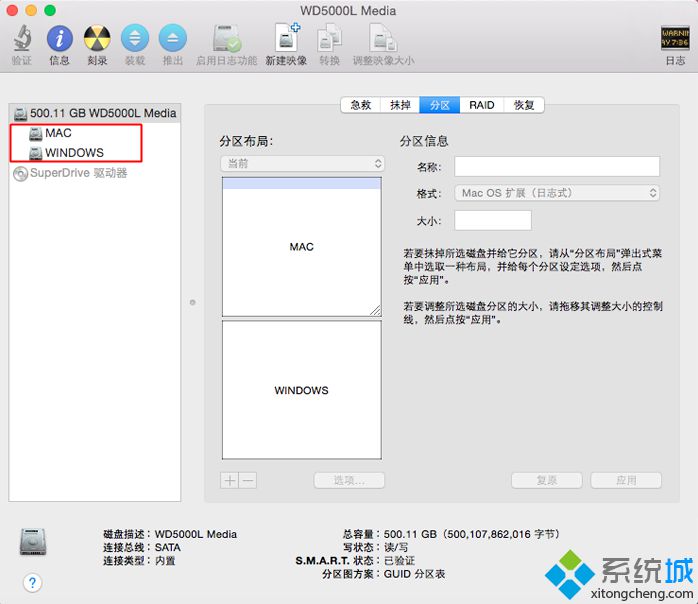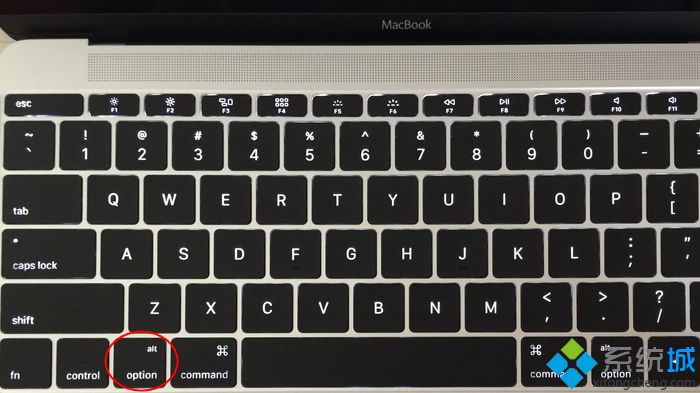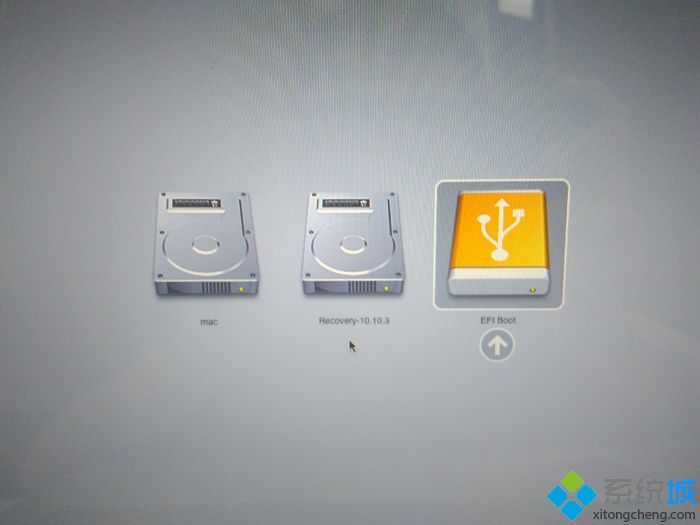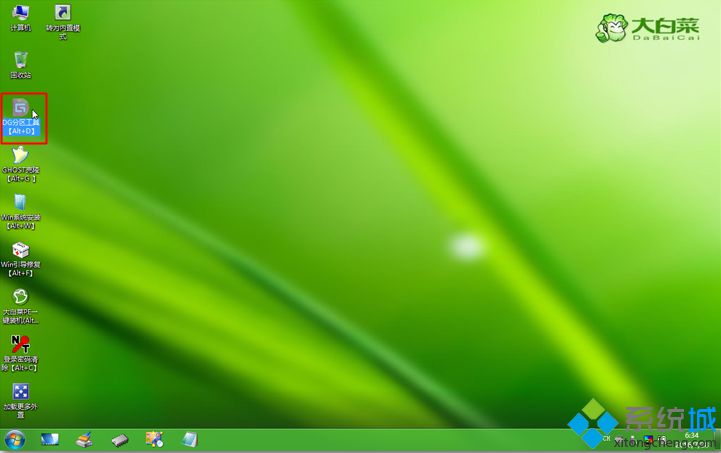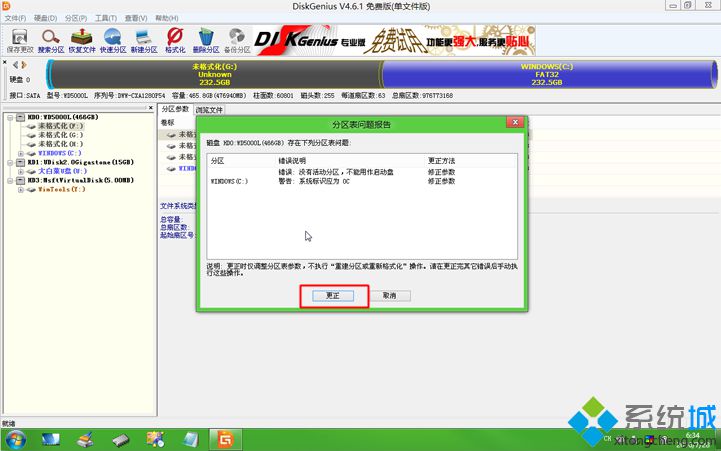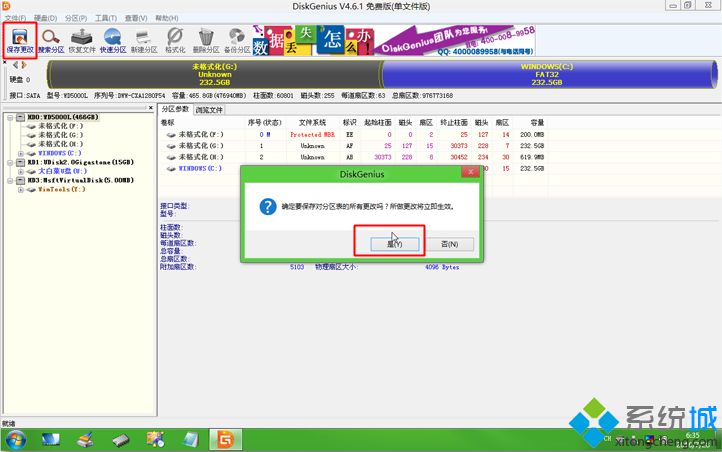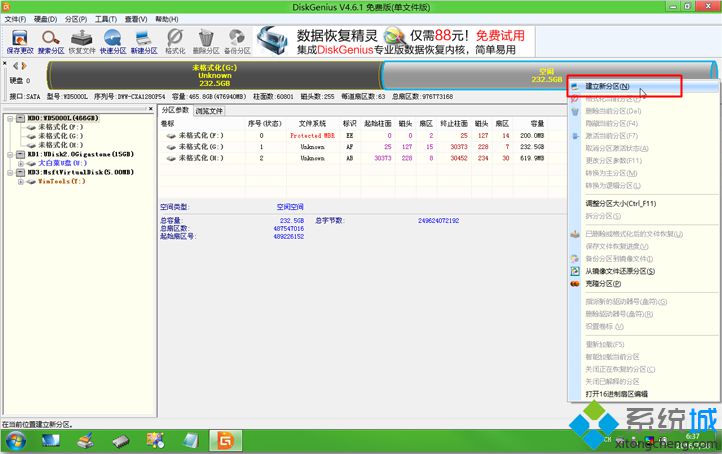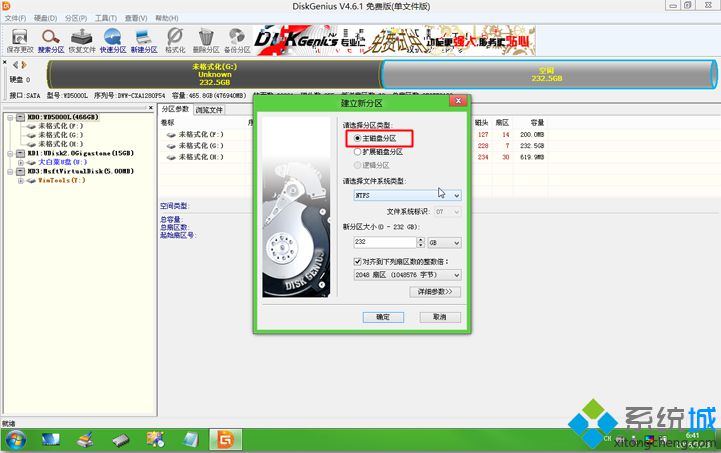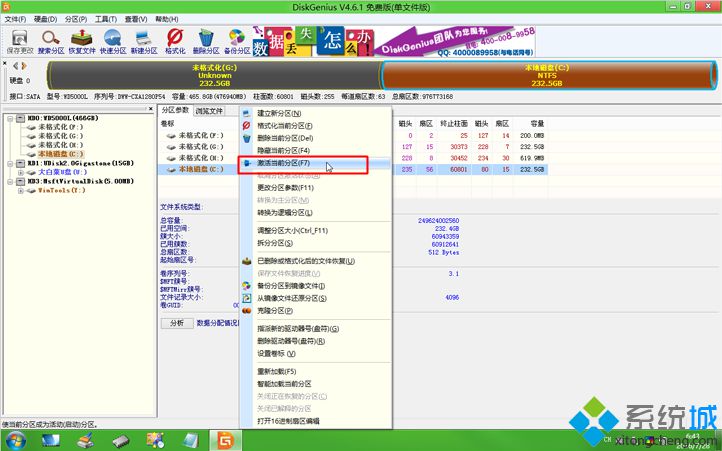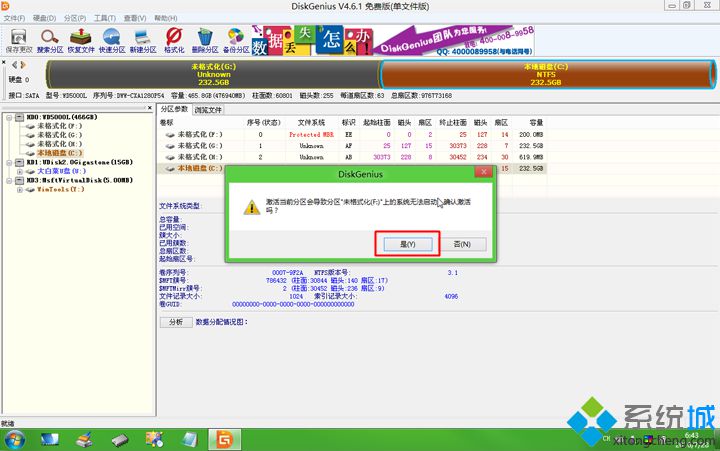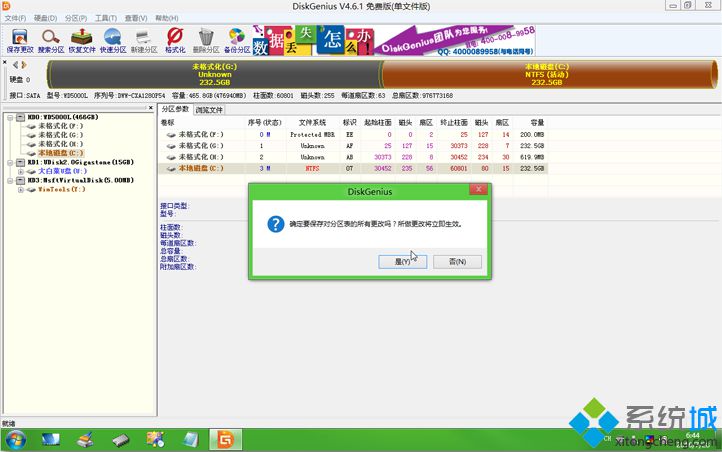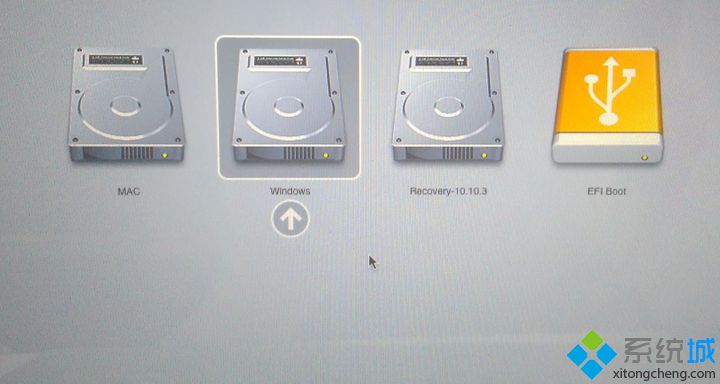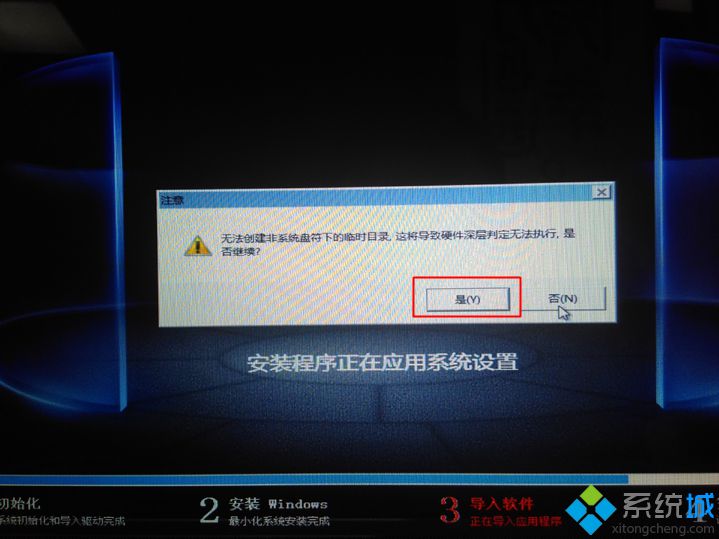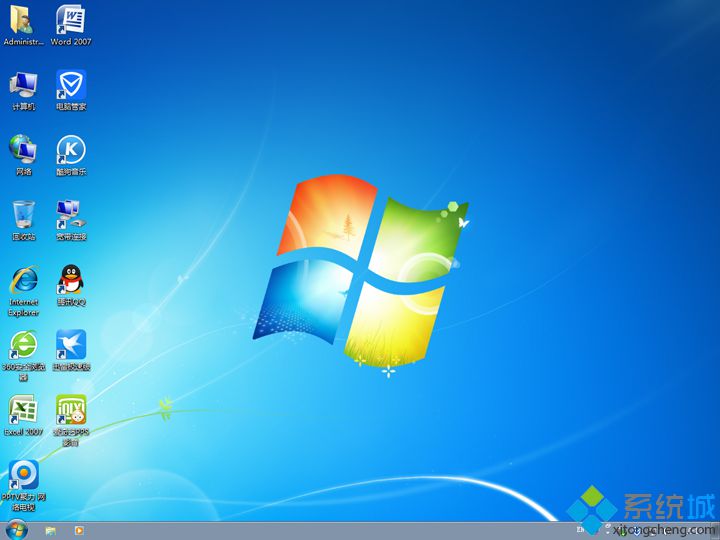很多人会在苹果macbook笔记本电脑上安装win7双系统,不过大多数是原版系统,那么macbook可以安装ghost win7双系统吗?mac怎么装ghost win7组成双系统?下面系统城小编教大家苹果mac安装ghost win7双系统的详细步骤。
准备工作:
1、苹果电脑,4G或8G U盘
2、系统镜像:ghost win764位旗舰版下载
3、uefi启动U盘
4、使用该方法安装ghost win7双系统,不支持Bootcamp直接卸载,如果要恢复os x单系统,就要用U盘重装或网络恢复
一、OS X系统下添加Windows分区
1、在OS X系统下点击—【前往】—【实用工具】;

2、找到【磁盘工具】,点击打开;
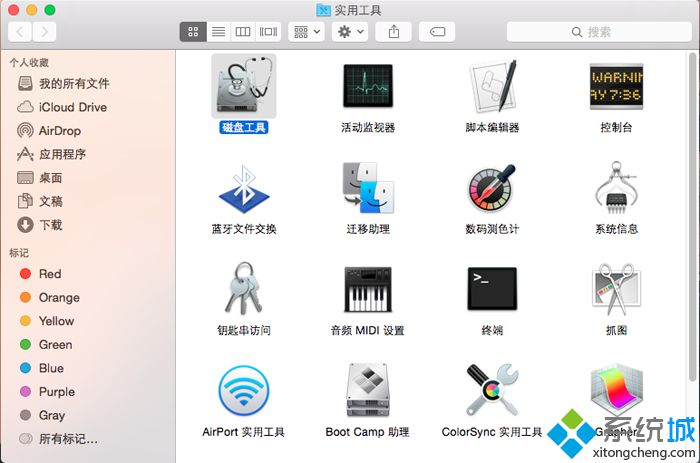
3、点击【分区】,【分区布局】选择【2个分区】,设置名称,比如WINDOWS,点击应用;
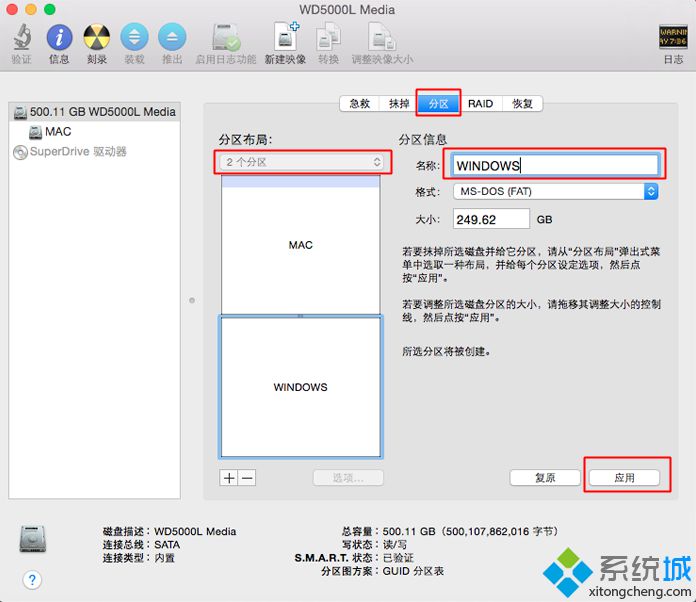
4、弹出这个提示框,点击分区,开始进行分区过程;
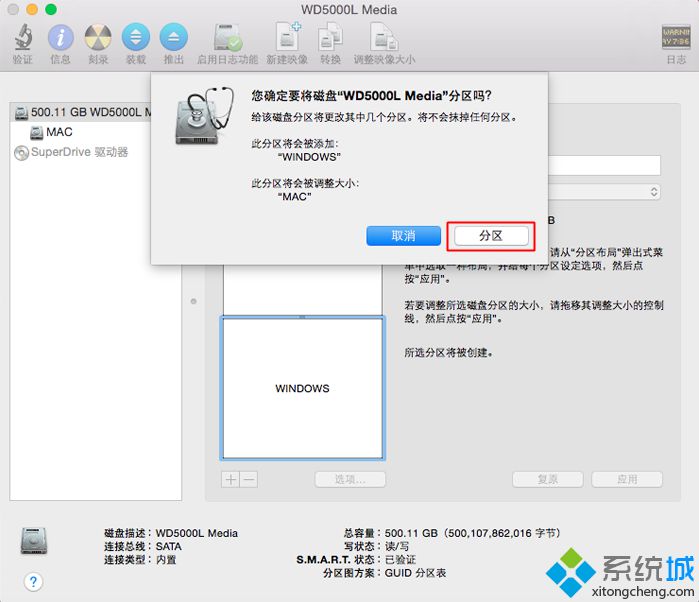
5、完成后,就多出WINDOWS分区,这个分区用来安装ghost win7系统。
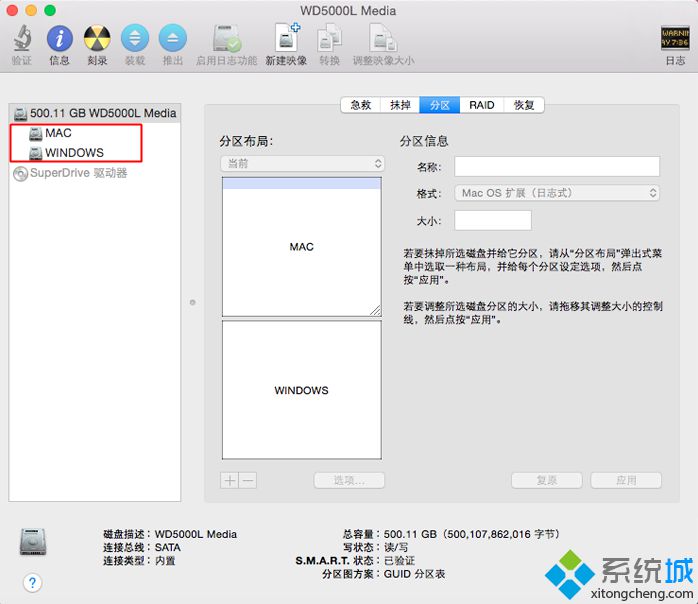
二、mac安装ghost win7过程
1、将ghost win7系统iso镜像直接复制到UEFI启动盘根目录,在macbook电脑上插入UEFI启动盘,启动时一直按住option键;
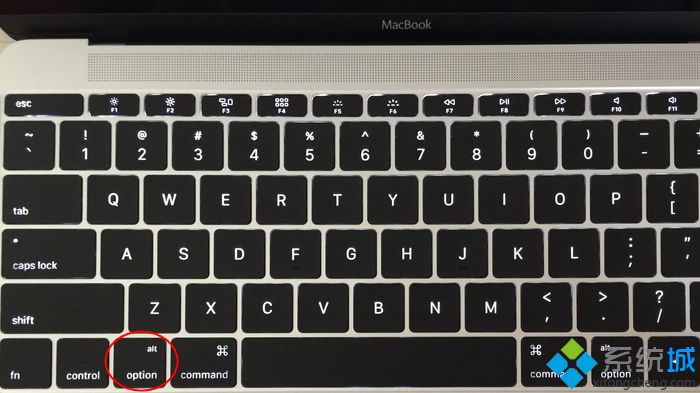
2、进入启动项选择界面,移动到EFI Boot图标,按Enter键进入;
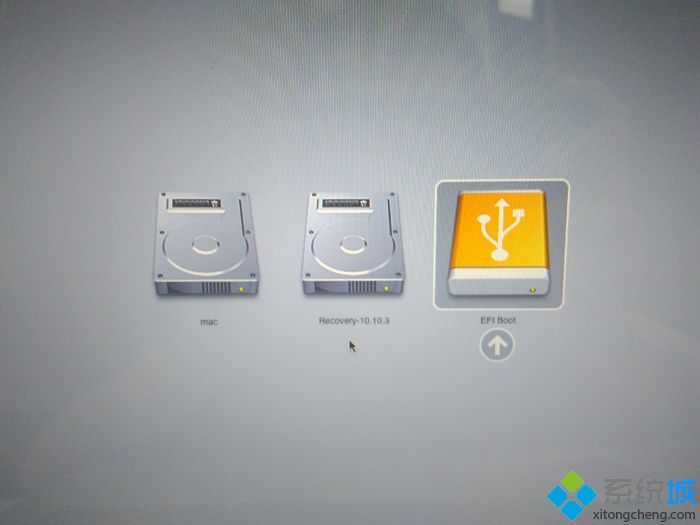
3、启动进入PE界面,双击【DG分区工具】;
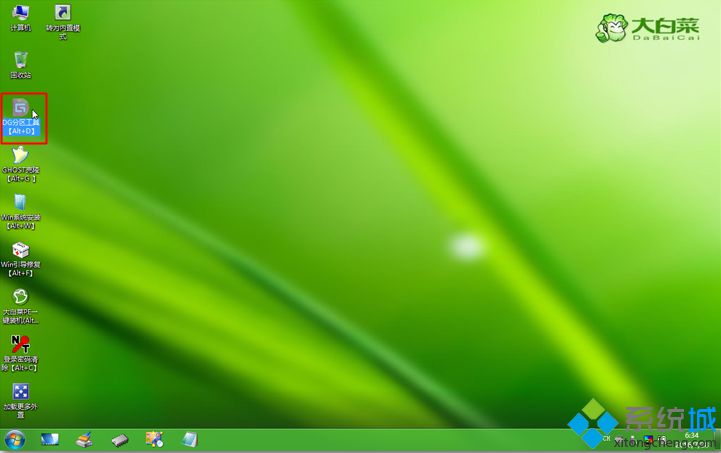
4、提示分区表错误,点击【更正】;
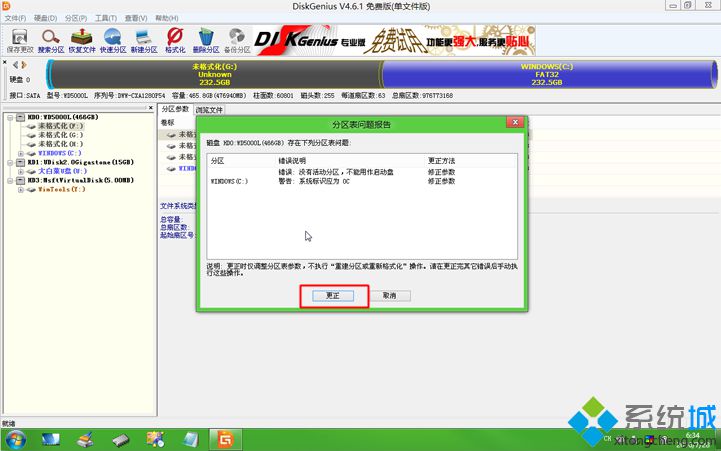
5、然后点击【保存更改】,点击是立即生效;
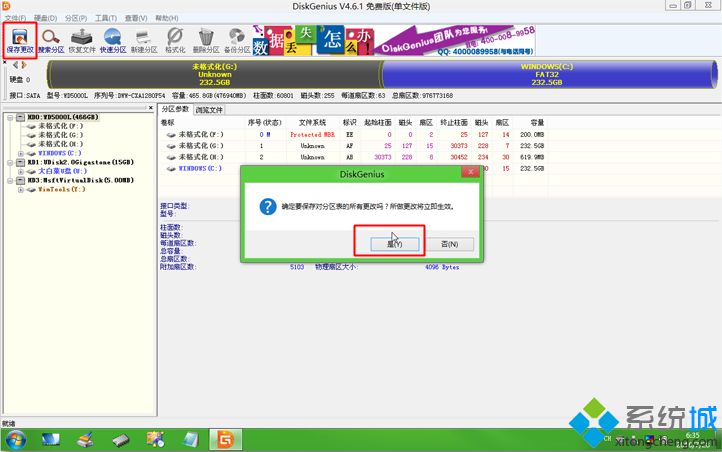
6、右键选择我们添加的WINDOWS分区,选择【删除当前分区】;

7、右键【空闲】硬盘,选择【建立新分区】;
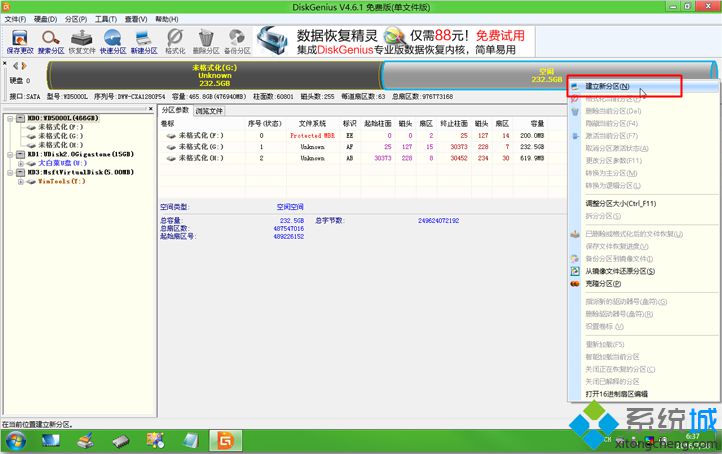
8、分区类型选择主磁盘分区,确定;
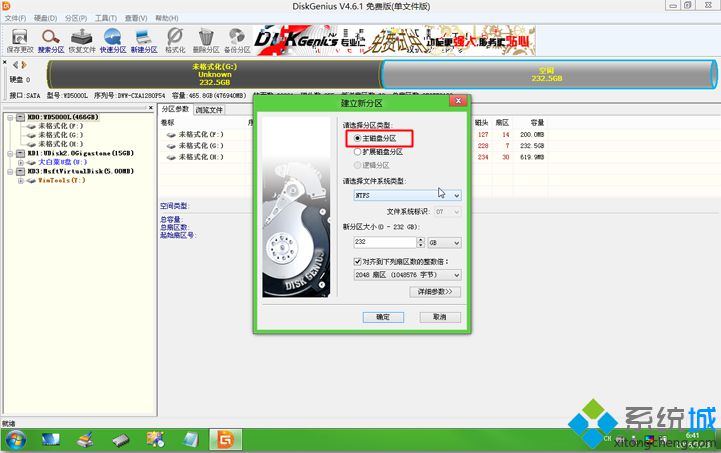
9、完成分区后,卷标变成本地磁盘C,也可能不是C,不用理会,右键选择【激活当前分区】,盘符属性会显示A,这一步是重点;
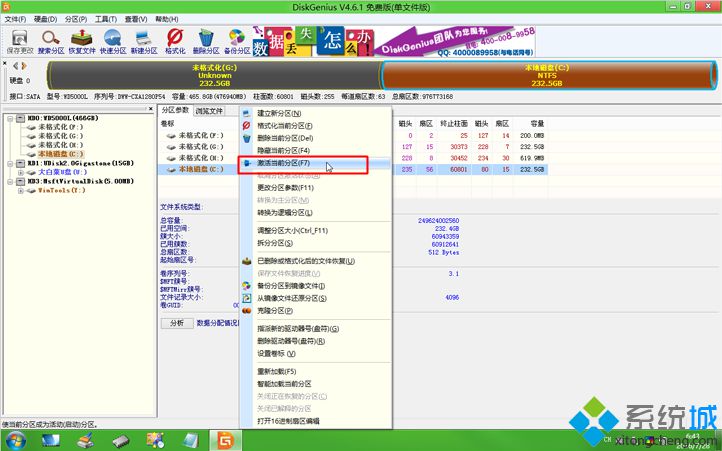
10、弹出提示框,点击是,确认激活;
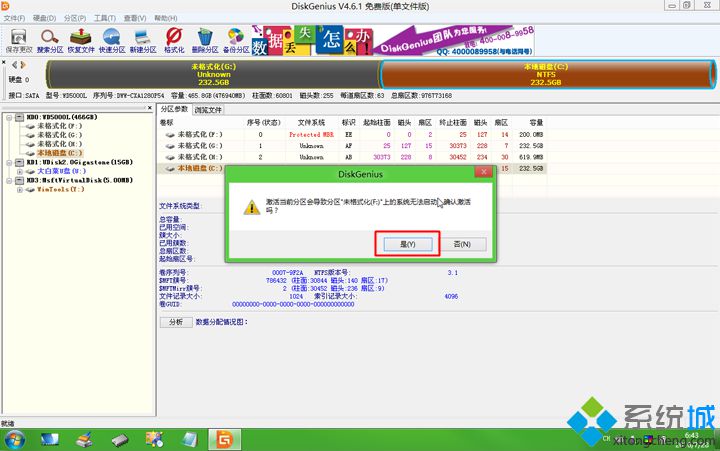
11、点击确定更改,立即生效;
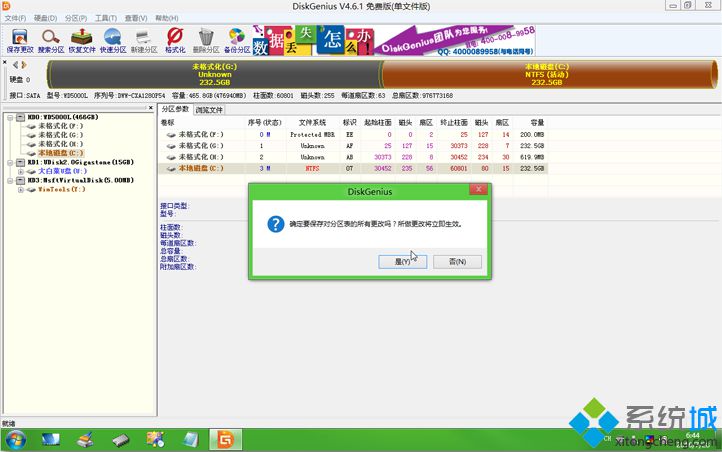
12、双击打开【大白菜PE一键装机】,映象路径选择ghost win7 iso镜像,自动加载win7.gho,选择安装在我们分出的C盘,注意“系统”下必须是A,表示激活状态,否则无法安装,点击确定;

13、在这个对话框,勾选【完成后重启】和【引导修复】,点击是;

14、在这个界面,执行ghost win7解压到C盘的过程;

15、解压完成后会重启,此时按住option键进入启动项选择界面,选择Windows图标,按enter键;
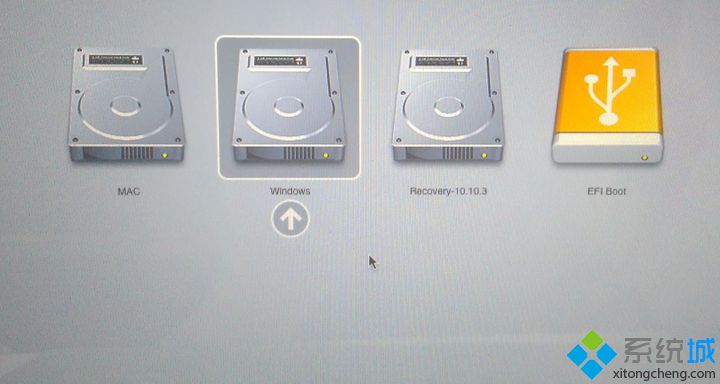
16、启动到这个界面,执行安装ghost win7系统和驱动过程;

17、如果提示无法创建非系统盘符下的临时目录,点击是继续;
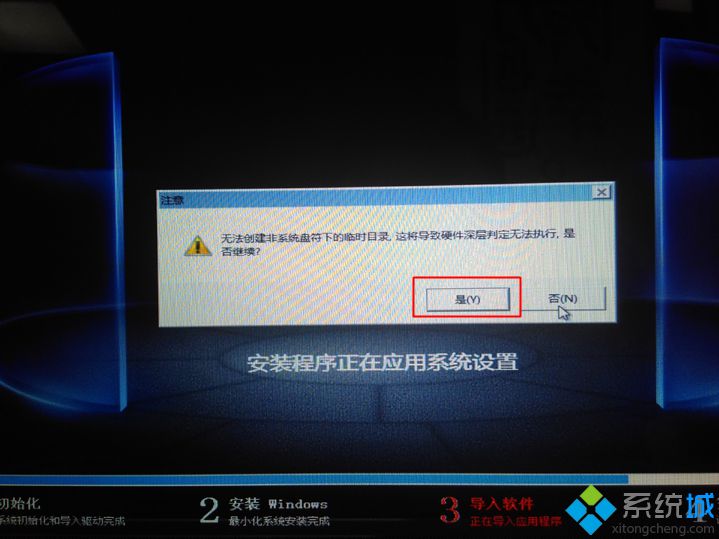
18、安装完成后会重启,重启时按住Option选择Windows进入,如图所示。
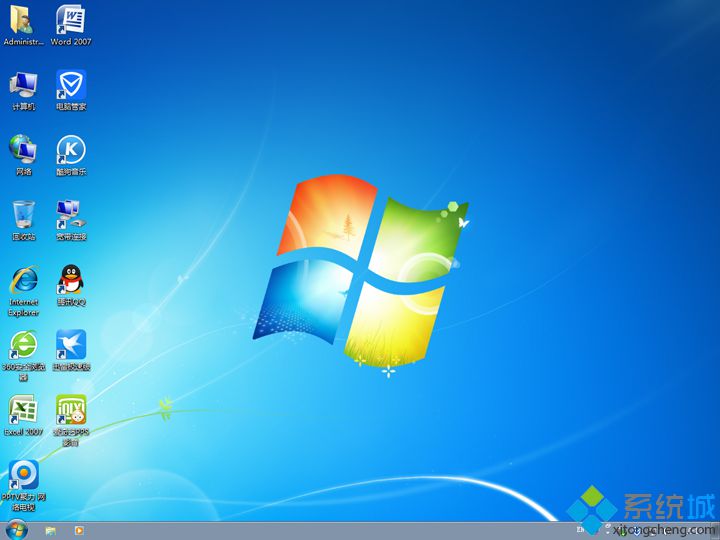
以上就是mac电脑安装ghost win7双系统的完整过程,有需要的用户可以根据上述步骤来操作,希望对大家有帮助。