栏目索引
相关内容

OpenMediaVault是一个基于Debian的专用Linux发行版,用于构建网络连接存储(NAS)系统。 它提供了一个易于使用的基于Web的界面,多语言支持,卷管理,监控和插件系统,以通过LDAP,Bittorrent和iSCSI功能进行扩展。 本教程介绍OpenMediaVault的安装和配置
第一步是从Sourceforge下载OpenMediaVailt ISO文件
下载地址:https://sourceforge.net/projects/openmediavault/files/
该软件存在32位和64位Intel / AMD处理器以及其他一些平台,如Raspberry PI,Odroid和Cubox i。 我将选择64Bit处理器(amd64)的版本。 目前2.1版本的直接下载链接是:
ISO映像可用于直接将OpenMediaVault安装到VMWare或Virtualbox等虚拟机中。 要在真实硬件上安装软件,您需要一个启动媒体,如CD / DVD或可引导的U盘
将下载的ISO文件刻录到CD或DVD上或将其装载到U盘上
以下命令可用于在Linux上的USB Stick上写入ISO文件
|
1 |
sudo dd if=openmediavault_2.1_amd64.iso of=/dev/sdX bs=4096 |
将/ dev / sdX替换为USB驱动器的设备名称。 请注意,如果选择错误的驱动器作为目标,dd命令可能会导致严重的损坏
当您将OpenMediaVault下载到Windows桌面上时,您可以使用例如unetbootin来准备USB棒
下载地址:http://unetbootin.github.io/
将准备安装的引导介质插入PC或服务器时,应安装OpenMediaVault并启动或重新启动系统。 可能需要在BIOS中选择正确的引导介质设备

系统引导成功后,您将看到OpenMediaVault安装程序的以下屏幕。 选择“安装”选项,然后按enter键或等待直到安装开始自动

选择安装过程的语言

和你的位置,该位置将用于在下一步骤之一中定义时区,并预先选择键盘布局

现在选择键盘布局。 在我的情况下,我将选择“德语”作为布局,然后按<Enter>

安装程序开始从安装介质加载一些额外的包

输入您的服务器的主机名。 在下一个屏幕中请求域名,因此这里的主机名是完全限定域名的第一部分。 当服务器具有fqdn“server1.example.com”时,主机名为“server1”

输入服务器的域名

输入root密码,该密码用于shell登录,它不是OpenMediaVault Web界面的密码,请求时,在下一个屏幕中再次输入密码来确认密码

选择服务器时区,然后按<Enter> 时区对于日志文件中的日期/时间以及已保存文件的时间戳很重要

安装程序开始将系统文件复制到磁盘

配置apt包管理器加载软件包的位置,选择靠近你的位置

然后选择镜像服务器,如果没有列出的镜像来自您的Internet访问提供商,您可以选择第一个

当您使用http代理访问互联网时,请在此输入详细信息.否则按<Enter>键

Apt现在将下载包

安装完成,按<Enter>重新启动服务器

出现Grub启动屏幕, 按<Enter>或等待直到它自动启动
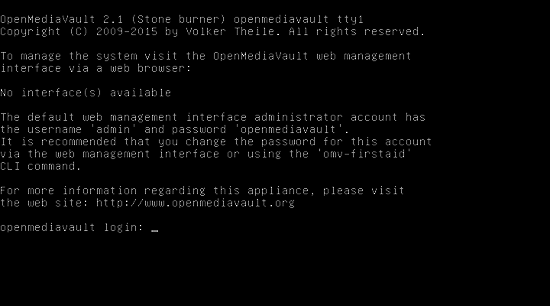
系统准备好了 您现在可以以root用户身份或Web界面以shell身份登录到Shell上的OpenMediaVault
Web界面
客户端(SSH,控制台)
服务器已由DHCP配置,在shell上以root用户身份登录并运行命令:
ifconfig
获取当前的IP地址,在我的情况下,IP地址是192.168.1.30

打开Web浏览器并输入http://,后跟您的IP地址:http: //192.168.1.30/进入网页登录:

输入默认的登录详细信息用户:admin 密码:openmediavault

并显示OpenMediaVault Admin界面
本章介绍了确保登录,启用FTP和SMB / CIFS共享以及如何启用SSH访问的步骤
要更改Web管理员密码,请转到“常规设置”,然后切换到“Web管理员密码:
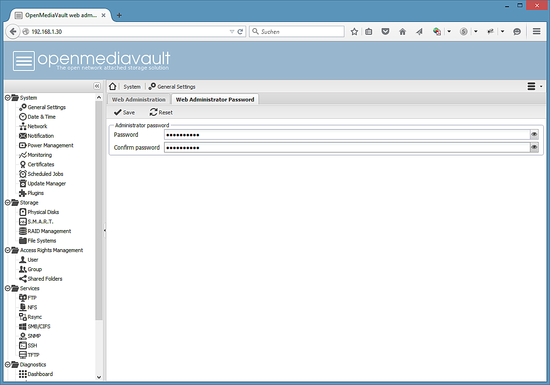
输入新密码,然后按输入表单左上角的“保存”按钮。
默认情况下禁用FTP,SMB和SSH等服务, 在下一步中,我将启用FTP和SMB(Microsoft Windows Share)
转到服务> FTP并启用“启用”复选框

按左上角的“保存”按钮

并点击上方的黄色栏中的“应用” 的 形成

最后确认变更应该真正适用
现在去服务> SMB / CIFS并启用这个服务,就像你用FTP一样
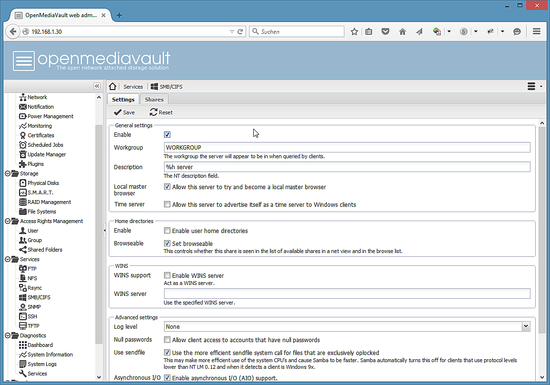
与SSH服务相同的过程。 转到服务> SSH并启用服务

OpenMediaVault需要单独的硬盘或分区来存储数据(存储卷),在我的情况下,我将使用第二个硬盘/ dev / sdb,单击存储>文件系统>创建将第二个硬盘添加为存储卷, tmy存储卷的名称是“数据”

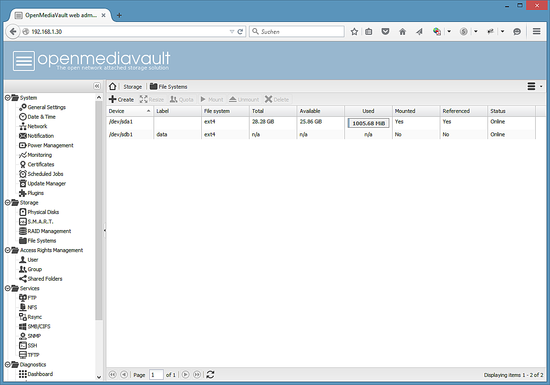
存储设备的最终列表应如下所示,选择列表中的“数据”卷,然后单击“安装”按钮安装卷,共享文件夹卷列表中只显示装载卷作为选项
现在我们可以添加一个用户来访问你的文件共享,点击“访问权限管理”>“用户”>添加:

输入用户详细信息:用户名,电子邮件地址和密码。 然后确认更改
要将文件存储在NAS驱动器上,我们需要可由我们的用户访问的文件共享,点击“访问权限管理”>“共享文件夹”>“添加”
我将在数据卷上添加一个名为“Documents”的文件夹,其中包含路径“Documents /”

下一步是授予用户“直到”的读/写权限,单击列表中的“文档”共享,然后单击列表上方菜单中的“Priveliges”图标, 这将打开priveliges窗口,为用户启用“读/写”,然后按保存

最后添加分享到可以使用它们的服务,要启用FTP的共享,请转到服务> FTP>共享,单击“添加”,选择“文档”共享,然后按保存,确认更改

对SMB / CIFS使用相同的步骤:转到服务> SMB / CIFS>共享,单击“添加”,选择“文档”共享,然后按保存,确认更改

现在,您有一个NAS设备,其中包含可以使用FTP和SMB / CIFS协议的用户访问的文档文件夹
本教程的结果设置可以随时准备使用OVF格式的虚拟机映像(与VMWare和Virtualbox兼容)for howtoing订阅者
VM的登录详细信息如下:
