栏目索引
相关内容
Windows Container 的安装在网上有很多教程,我这里不过多的描述,可以参考这里:http://www.13sy.com/server/windows/2020/1016/1804.html。
本文就以在Windows Server 2016里安装Docker Registry镜像为例,讲解一下如何在Windows Server 2016里的Hyper-v里使用VM安装Docker。
首先确保Hyper-V功能已开启。不做过多介绍。
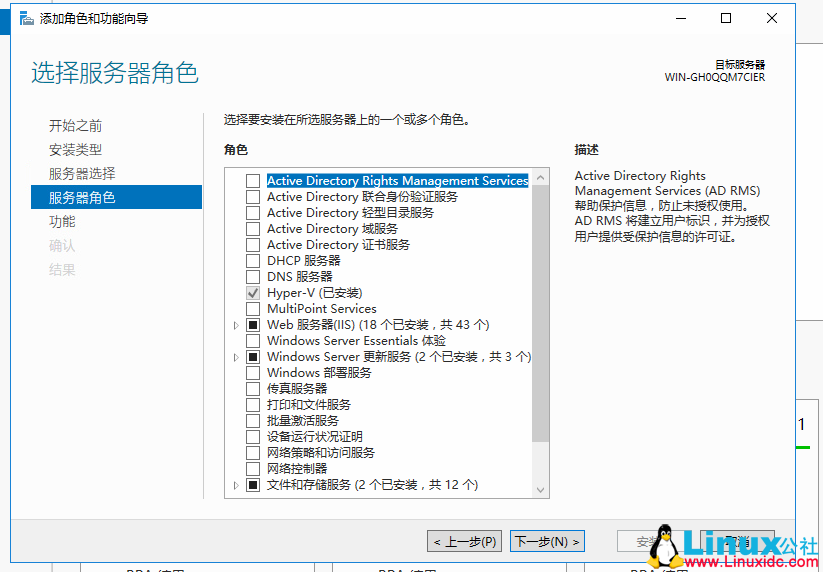
在Hyper-v管理器界面里,在右边的操作栏里,打开虚拟交换机管理器
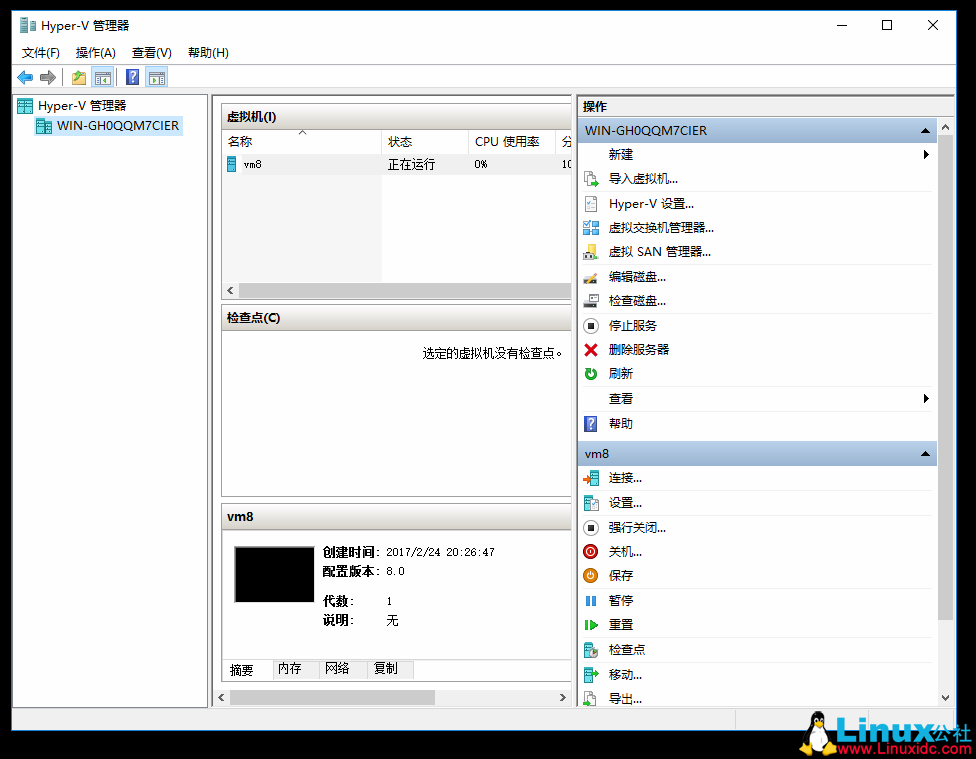
新建虚拟网络交换机
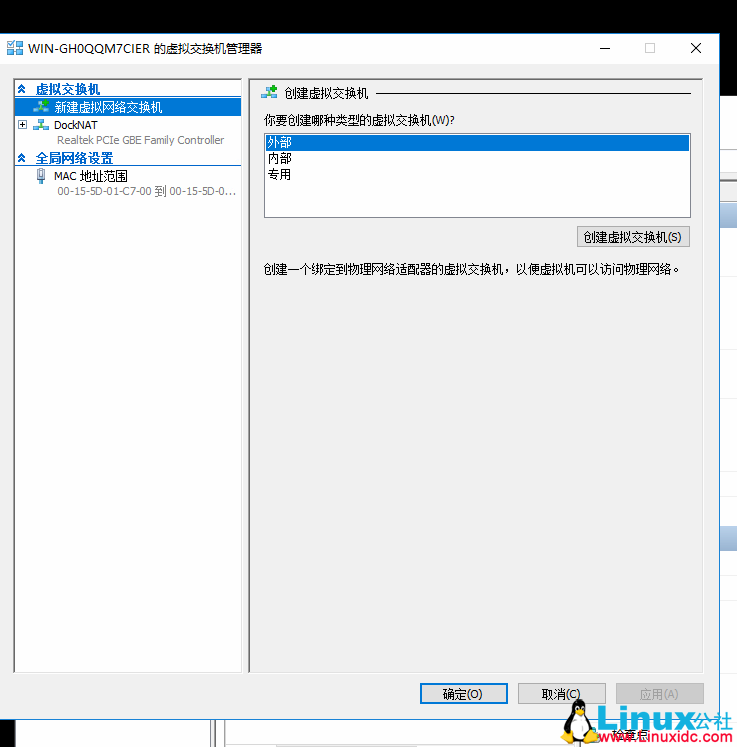
我这里已经建好后的结果如:
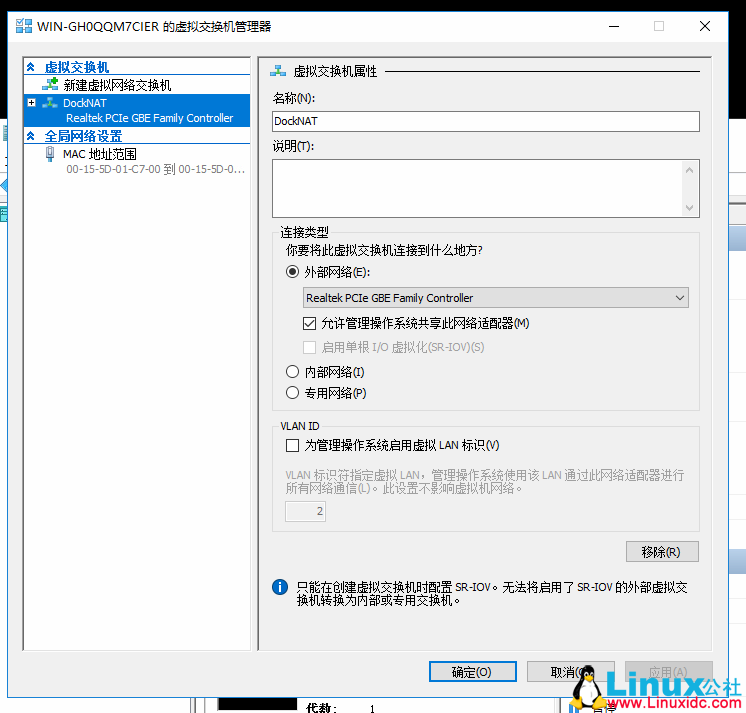
重启电脑
Docker-Machine默认是没有安装,需要自行下载
http://github.com/docker/machine/releases

下载后重命名为 docker-machine.exe
docker-machine create -d hyperv --hyperv-virtual-switch "<NameOfVirtualSwitch>" <nameOfNode>
对应我这里就是
` docker-machine create -d hyperv --hyperv-virtual-switch "DockNAT" VM8 `
然后就是等待
PS C:\WINDOWS\system32> docker-machine create -d hyperv --hyperv-virtual-switch "DcokNAT" VM8
Running pre-create checks...
Creating machine...
(manager1) Copying C:\Users\Vicky\.docker\machine\cache\boot2docker.iso to C:\Users\Vicky\.docker\machine\machines\manag
er1\boot2docker.iso...
(manager1) Creating SSH key...
(manager1) Creating VM8...
(manager1) Using switch "DockNAT"
(manager1) Creating VHD
(manager1) Starting VM...
(manager1) Waiting for host to start...
Waiting for machine to be running, this may take a few minutes...
Detecting operating system of created instance...
Waiting for SSH to be available...
Detecting the provisioner...
Provisioning with boot2docker...
Copying certs to the local machine directory...
Copying certs to the remote machine...
Setting Docker configuration on the remote daemon...
Checking connection to Docker...
Docker is up and running!
To see how to connect your Docker Client to the Docker Engine running on this virtual machine, run: C:\Program Files\Doc
ker\Docker\Resources\bin\docker-machine.exe env VM8
PS C:\WINDOWS\system32>
把当前主机设置为默认docker命令运行的主机,根据提示,我们运行下面命令
docker-machine.exe env VM8

运行命令: @FOR /f "tokens=*" %i IN ('docker-machine env vm8') DO @%i
完成后,运行命令: docker version 查看主机信息
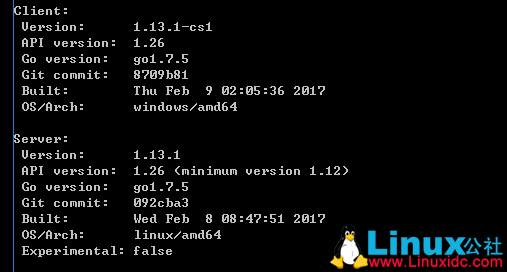
安装Registry的教程,我这里就不详细说了,可以参照:http://www.13sy.com/server/windows/2020/1016/1805.html
至此,我们完成了 Linux 版本的Docker 在Windows Server 2016中的安装。
我也是初学,摸着石头过河,如有错误,请指正。
