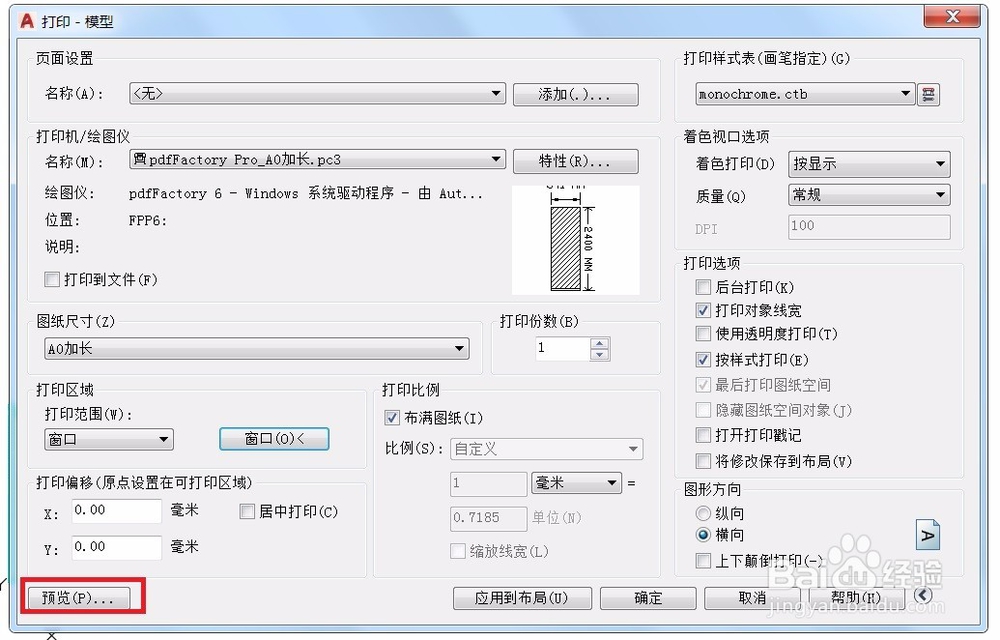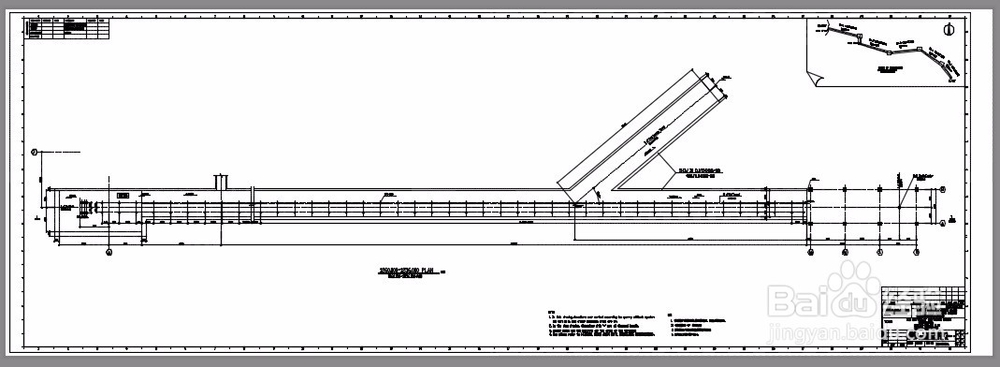-
打印窗口的第三栏是“图纸尺寸”。只提供了一个下拉选择框,点击后,可以看到可选择的打印图纸尺寸。现在问题来了,如果我想要打印的图纸尺寸很特别,不是标准的矩形,而是长条形(这在管道或是输送系统布置图很常见),怎么办?有的朋友会说,那就分段打印,然后拼接,或是干脆就做成几张图,将长条的布置,分成若干个矩形图打印。
这当然是个办法,很多设计院也是这样做的。但是就没有办法打印长条的图纸吗?答案当然是有办法。

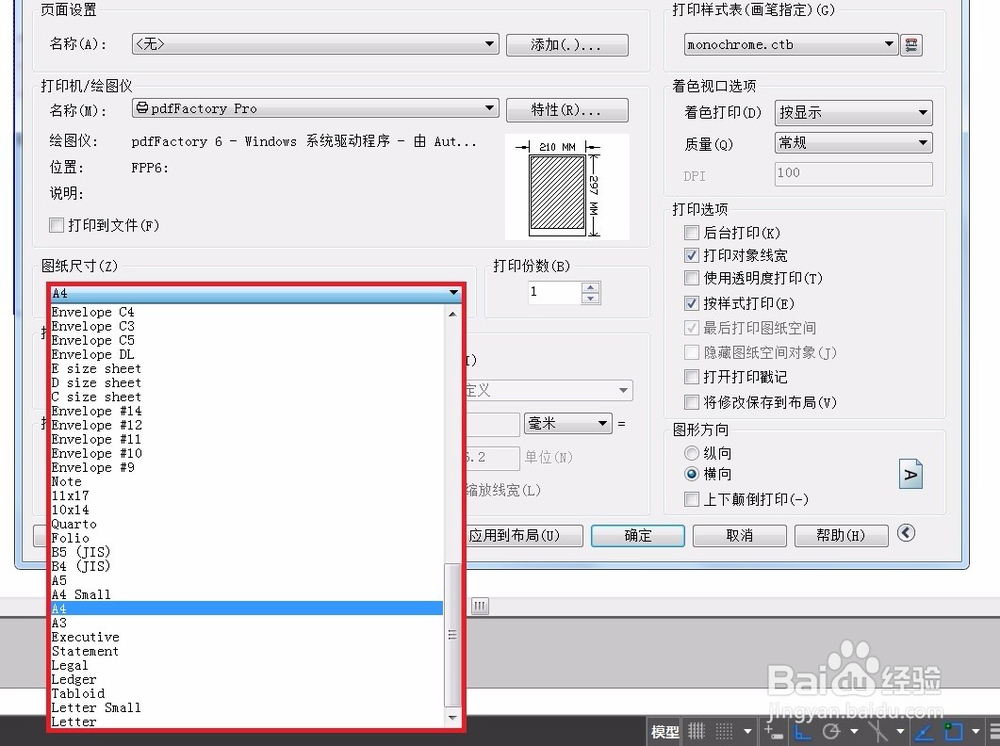
-
让我们返回第二栏“打印机/绘图仪”。在选定的打印机之后,点击后面的“特性”。跳出“绘图仪编辑器”,在里面找到“自定义特性”按钮,点击。
再打开的其实就是打印机的“属性”窗口。不同的打印机,页面内容和设置可能不同,找到设置打印页面尺寸的设置项,点击“自定义”。
示例设置了一个两倍A0页面长度的“A0加长”。点击“确定”。退回到“绘图仪编辑器”窗口。
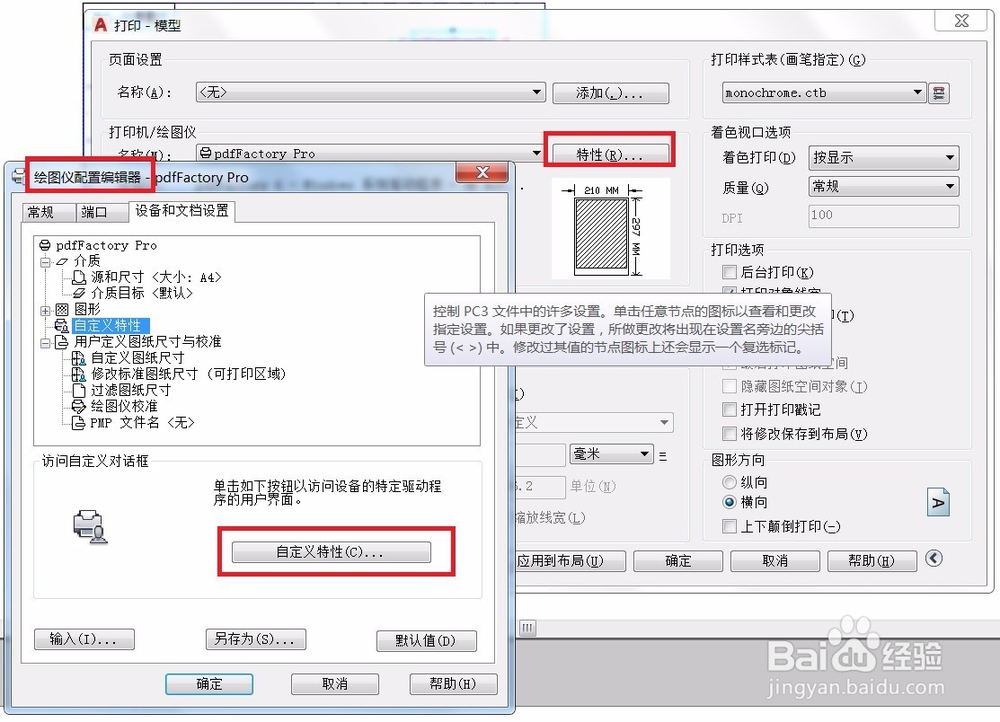
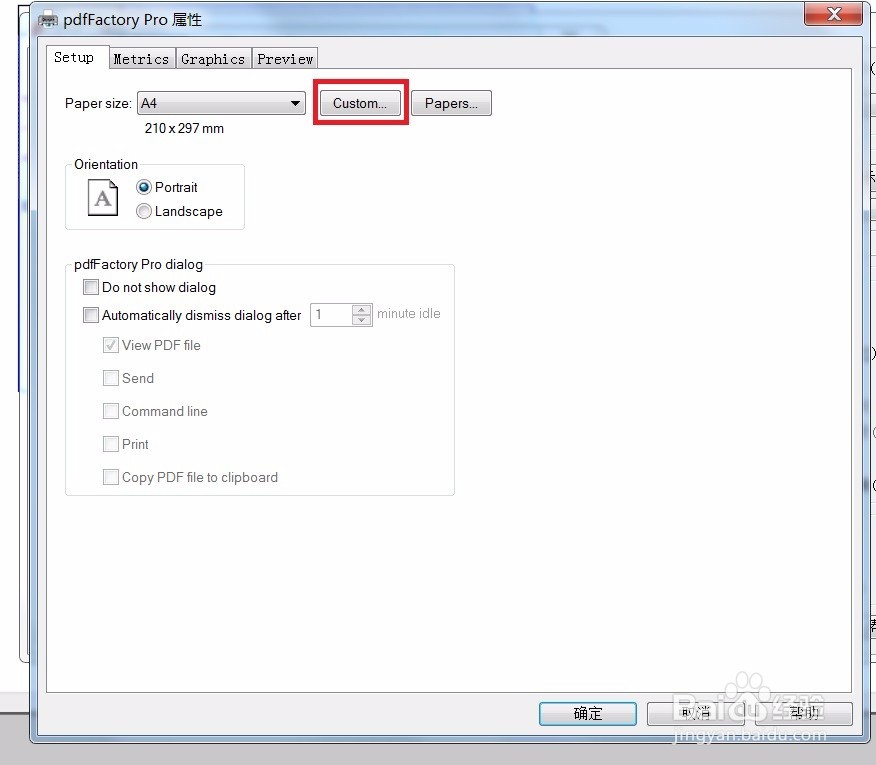
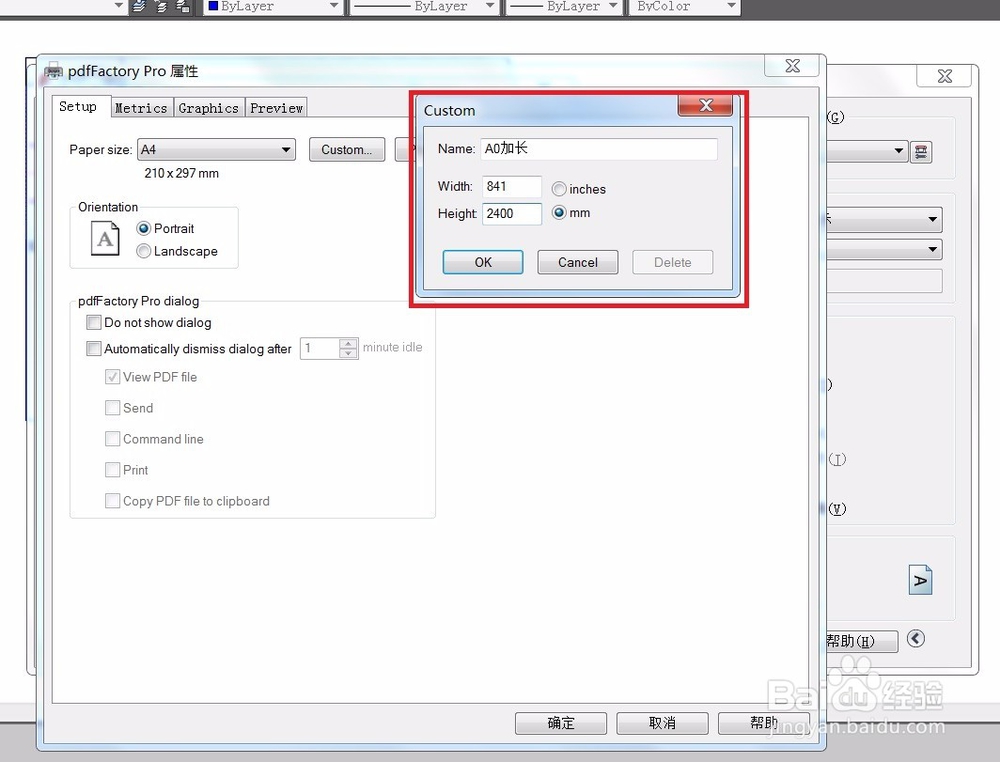
-
如果这个页面尺寸只是偶尔使用,那么现在就可以“确定”然后继续打印任务了。不过如果这个特殊页面以后还会反复用到,那么就推荐将此打印机设置保存成pc3打印文件,以后可以直接选用,无需反复的设置页面尺寸,提高效率。
这里我们点击保存,跳出的“另存为”窗口中,给pc3文件起一个容易看懂的名字,便于以后选用,单击“保存”。
因为我们是计划以后也要用到此pc3文件,所以选择“保存到下列文件”,路径无需调整,点击“确定”。
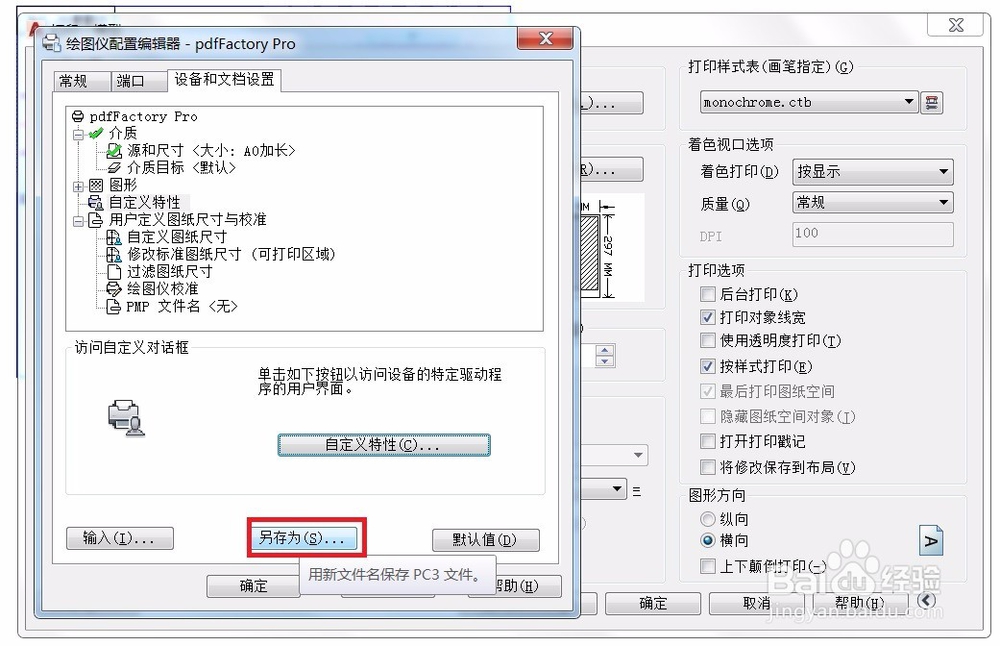
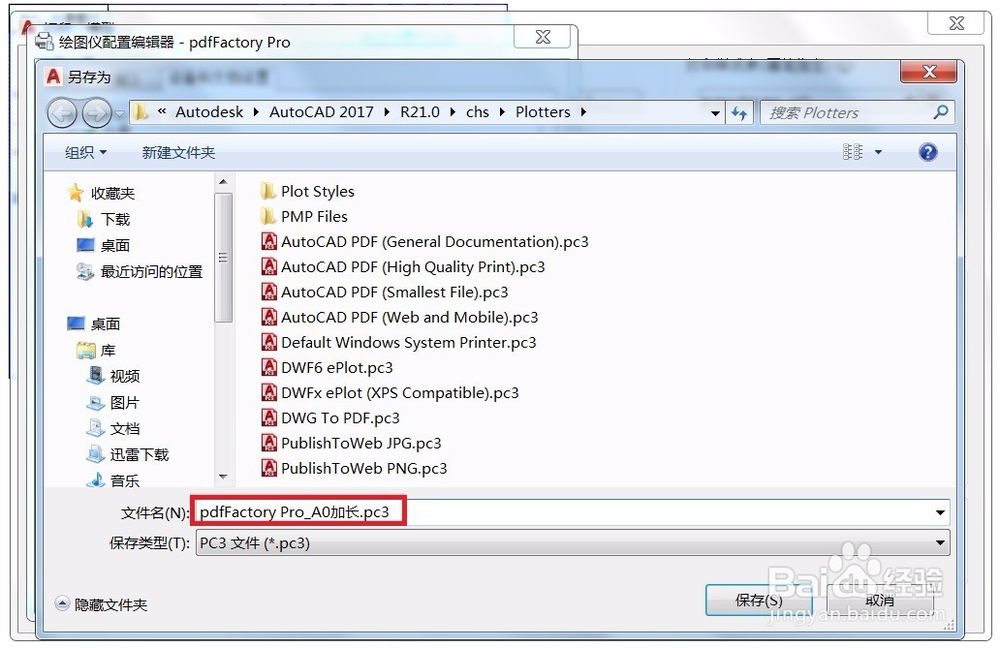
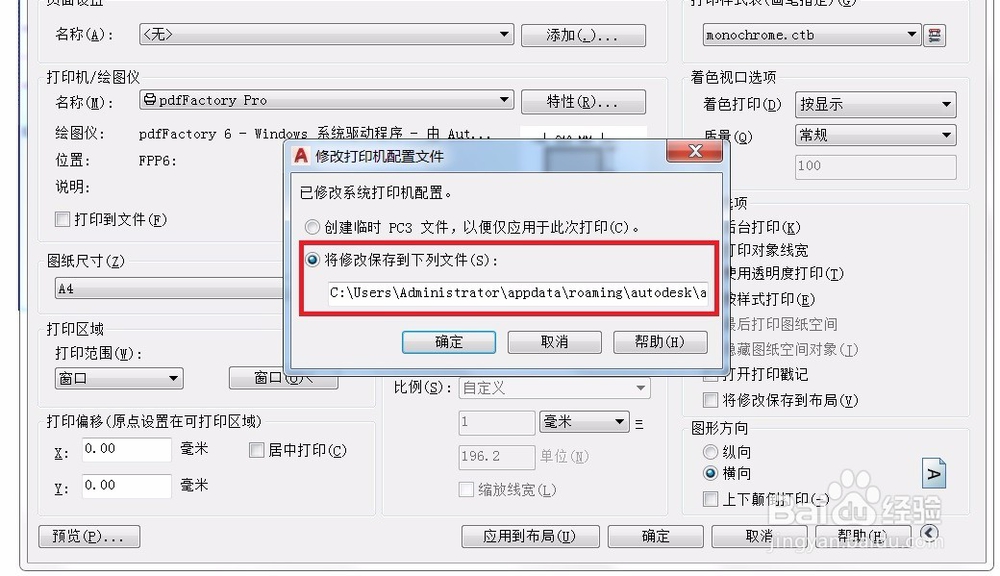
-
这个时候看到,“图纸尺寸”已经变成“A0加长”。让我们继续下面一栏的介绍-“打印区域”。打印范围提供了一个下拉选单。
- 窗口。这是工程出图的最常用选项,没有之一。通过鼠标点击或是输入坐标的方式,精确定义打印的范围。可以打印局部,或是全图打印。
- 范围。使用率不高,自动选中全图打印。如果图面有误操作产生的垃圾,会造成打印范围与预期不符的情况
- 图形界限。因为现在按照界限绘图的人越来越少,所以,使用这个选项打印的成功率太低。
- 显示。这个有时候还是有用的,打印目前视窗内可见的内容。一般用于局部打印。
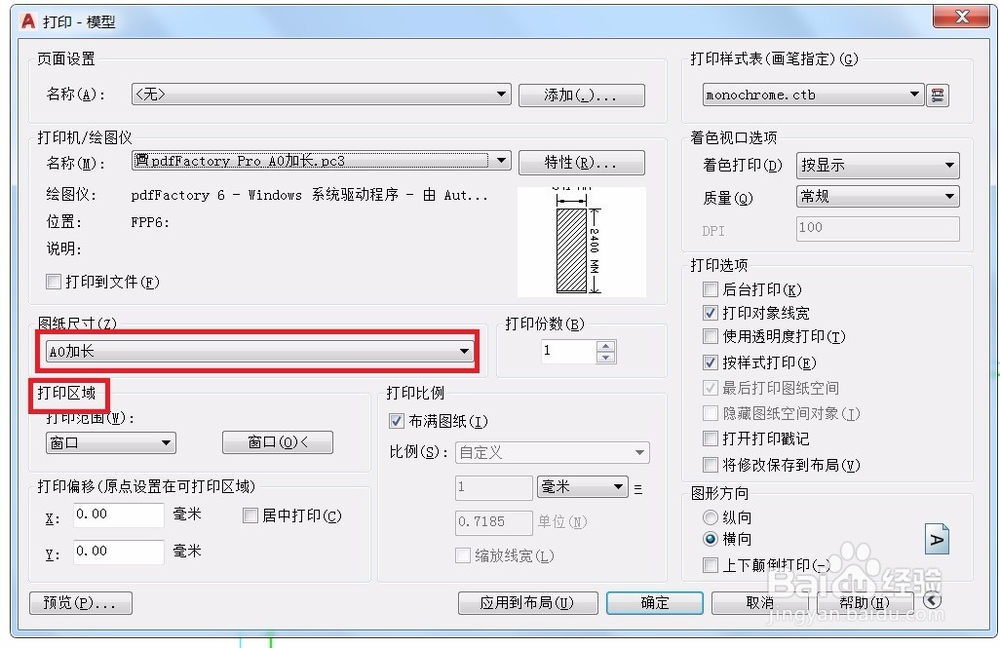

-
让我们选择“窗口”,右侧多出来了一个“窗口”按钮。我们点击它,鼠标选择图框的两个对角,完成打印范围的定义。
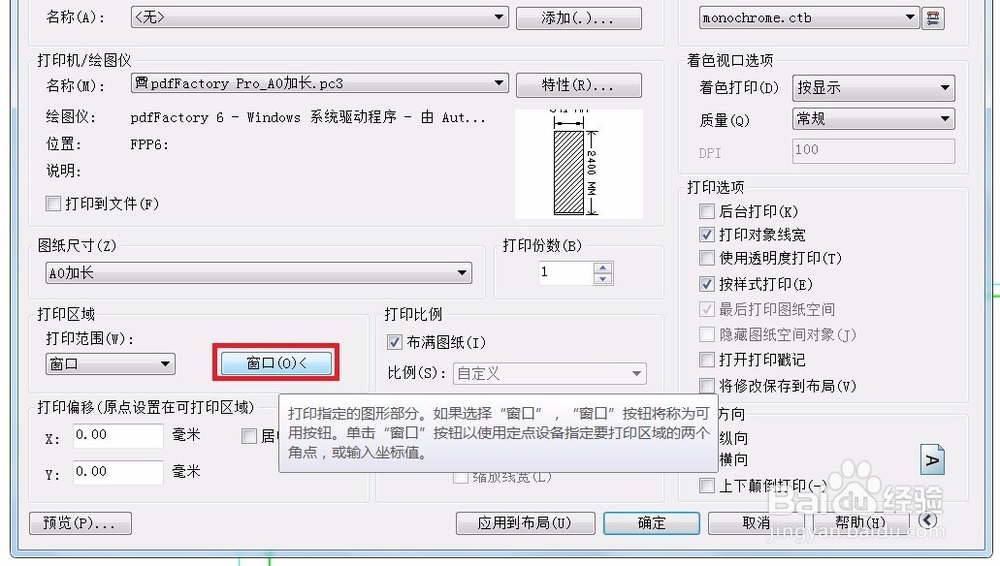

-
6
虽然我们还没有完成所有的设置项,但是现在我们可以预览来看看目前打印设置的效果了。点击“预览”。。怎么样?效果不错吧?如果不是使用自定义页面尺寸,怎么会有这么好的效果呢?