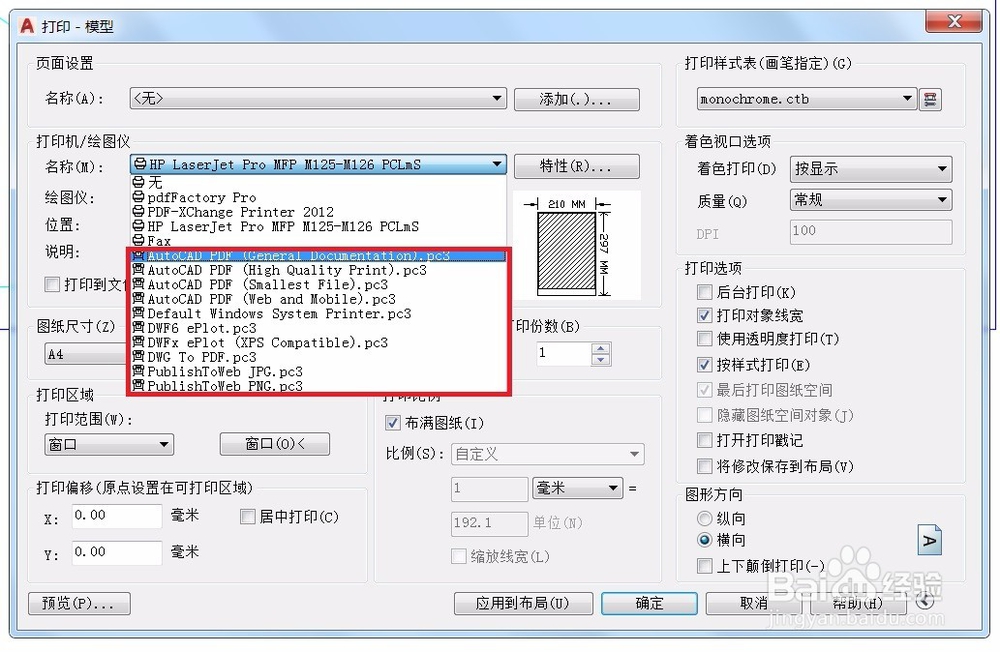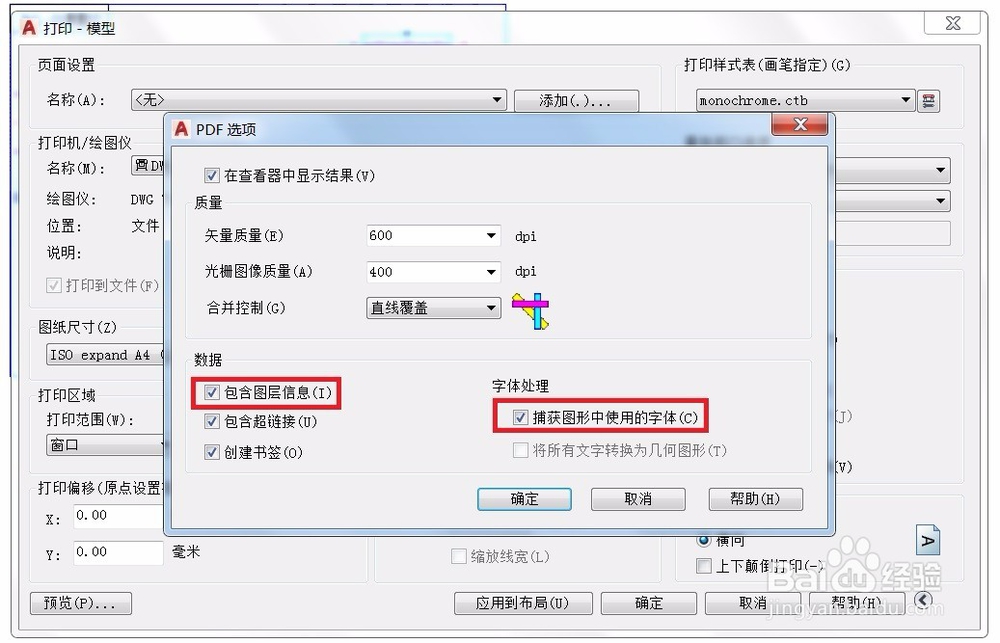-
想要启动打印图纸文件的命令,有三个基本途径可选
菜单“文件”- 命令“打印”
快速启动工具栏 - 命令按钮“打印”
输入栏中直接输入“plot”并回车
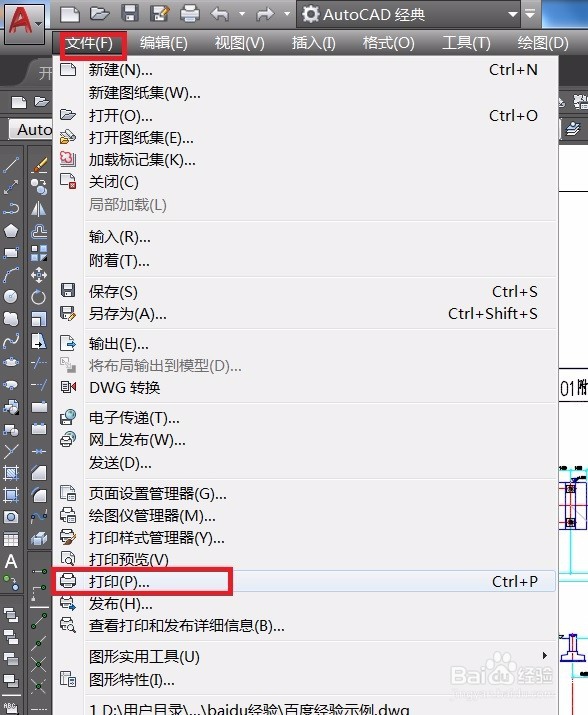
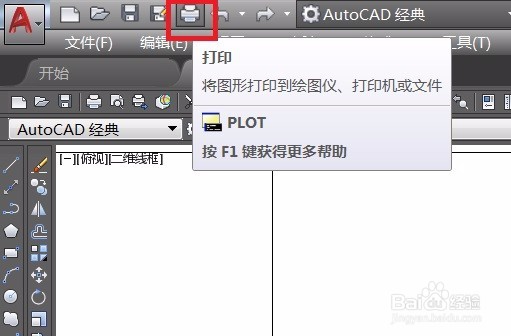
-
有时候命令会先跳出一个警告窗口:xxxx打印机:无法使用此绘图仪配置。。。
不要慌张,出现这个警告的原因是这张图纸的上一个作者电脑上安装的打印机和你电脑上的不同。等一会儿你正确打印过这张图,并恰当的保存了打印机信息,那么下次再打印就不会出现这个警告窗口了。
点击确定跳出警告。
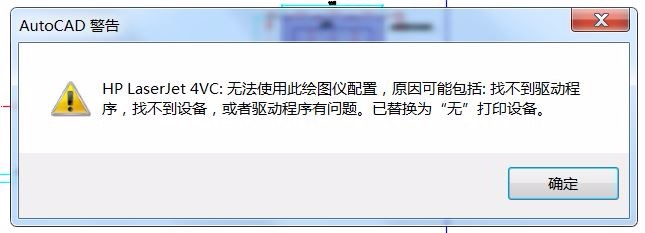
-
现在“打印”窗口打开了。
看起来挺清爽的界面,貌似设置项也不是很多。不要太天真,朋友。请现在就点击右下角的箭头。
恩,对了。这才是“打印”窗口真正的样子。
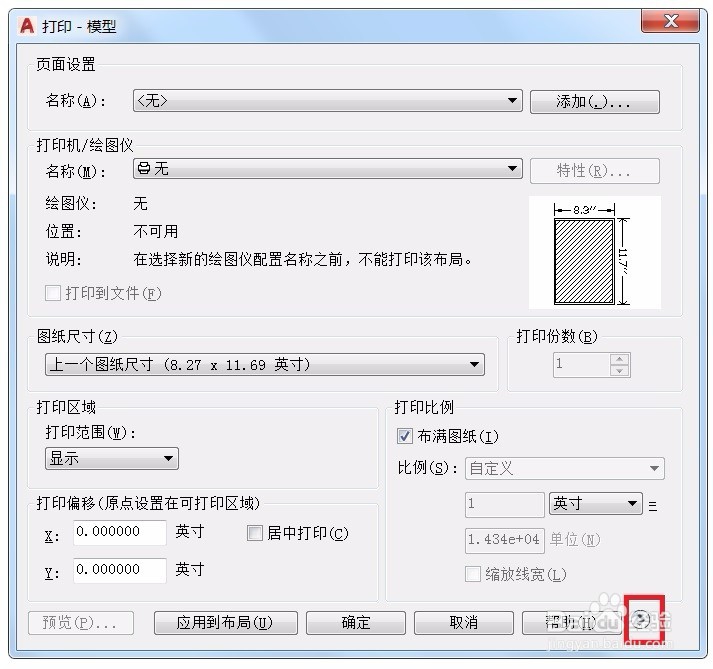

-
让我们一个个来熟悉各个命令栏。第一栏“页面设置”。在名称后面是一个下拉选框。其中保存着以前设置并保存好的页面设置。如附图所示,这是最基础的三个选项。
- 无。不用多解释。放弃使用页面设置,自己一个个设置项去调整。
- 上一次打印。这个很有用。尤其是在你连续打印输出的时候。因为打印的设置项基本都相同,选择上一次打印,可以节省很多设置时间,提高效率。
- 输入。这也是让人备受鼓舞的选型。意味着你在这张图纸中保存的页面设置,可以输出给其他图。当然,也可以从其他图纸中导入页面设置。
名称选框后面的“添加”就是将已经设置好的页面保存下来,留作以后使用,也可以输出到其他图纸中去使用。
我们保持页面设置为无,一个个去设置打印选项,顺便让大家逐个熟悉各个设置项。

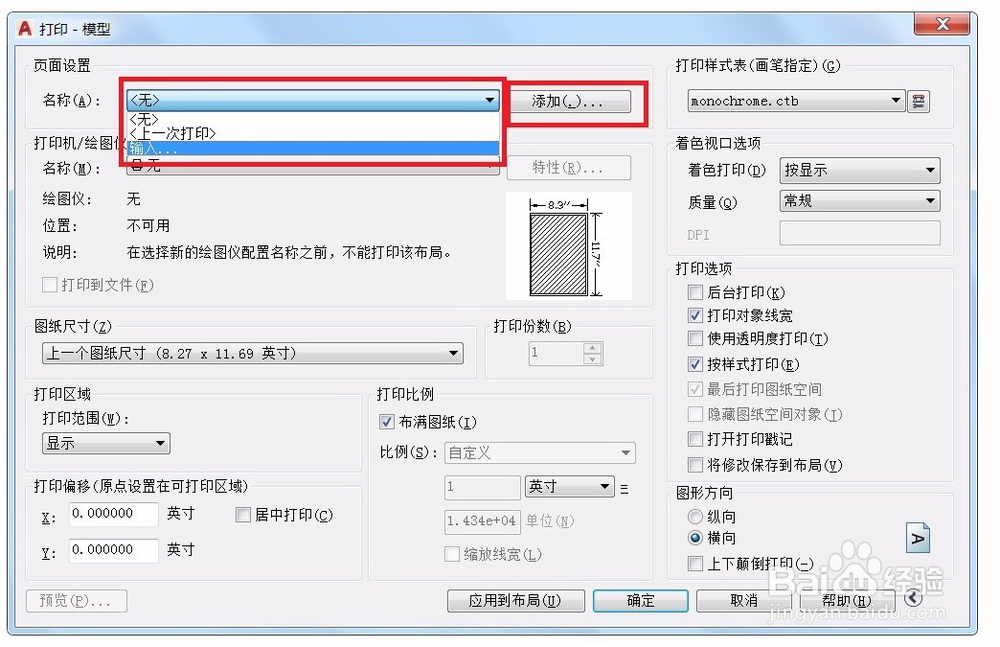
-
第二栏“打印机/绘图仪”。
这个是打印工作的主要设置项。因为不同的打印机,支持的页面尺寸不同,功能不同。因此强烈建议在开始其他项设置前,先选择好准备用来打印的设备。
点开名称选框,下拉列表是目前你的计算机里面可以用来打印图纸的所有可选打印机。
.PC3打印文件之上的打印机为系统打印机,每位朋友安装的打印机不同,选项也就不同。选择打印机之后,后面的“特性”栏可以进行更加详细的设置。
不同的打印机,提供的设置项也不尽相同。篇幅有限,不可能一一详述。只能结合着后面的设置项,介绍比较重要的几个。

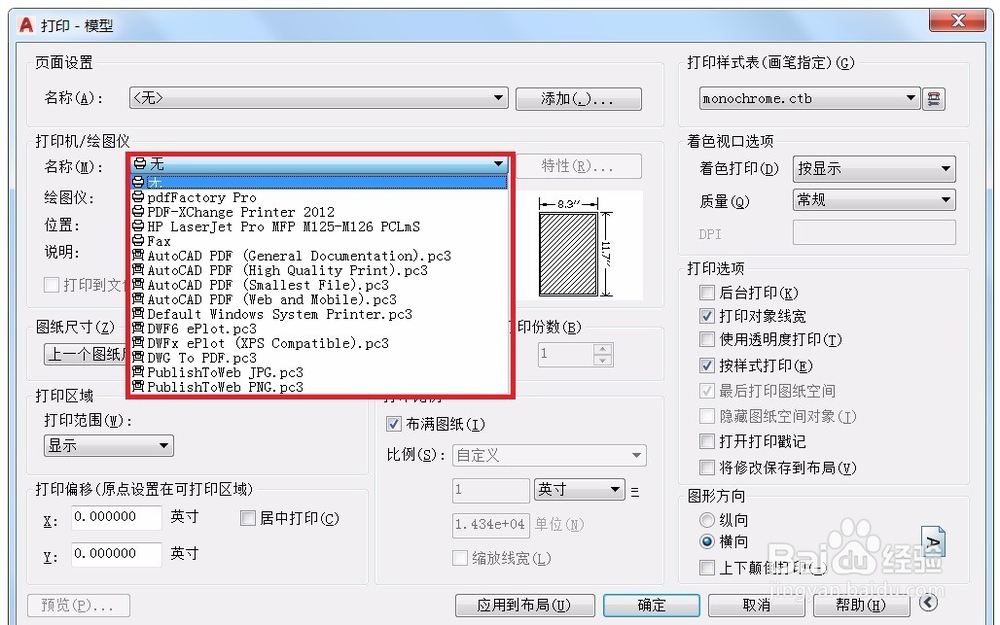
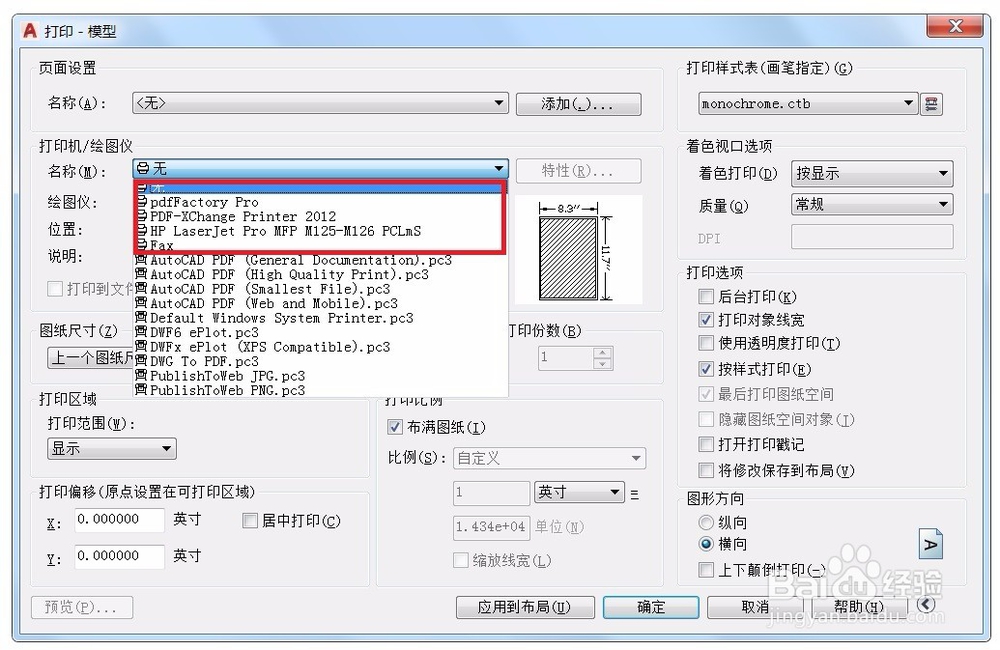
-
花点篇幅来介绍下.pc3文件。附图中显示的pc3文件,是2017CAD初始提供的文件,相信在大家的CAD中也能找到类似的选择项。这些是Autodesk公司提供给用户的虚拟打印机,用于将CAD图纸转化成PDF,DWF,JPG,PNG文件。
这里面DWG转PDF应该是最常用的,也因此Autodesk公司制作了5个虚拟打印机给用户,用于不同的打印精度需求。
相信很多朋友都自己安装有虚拟打印机,用于制作PDF文件。但是CAD内置的虚拟打印机转化dwg还是很有自己的优势的。单单图层信息,文字信息保留就是其他虚拟打印机无法相比的。